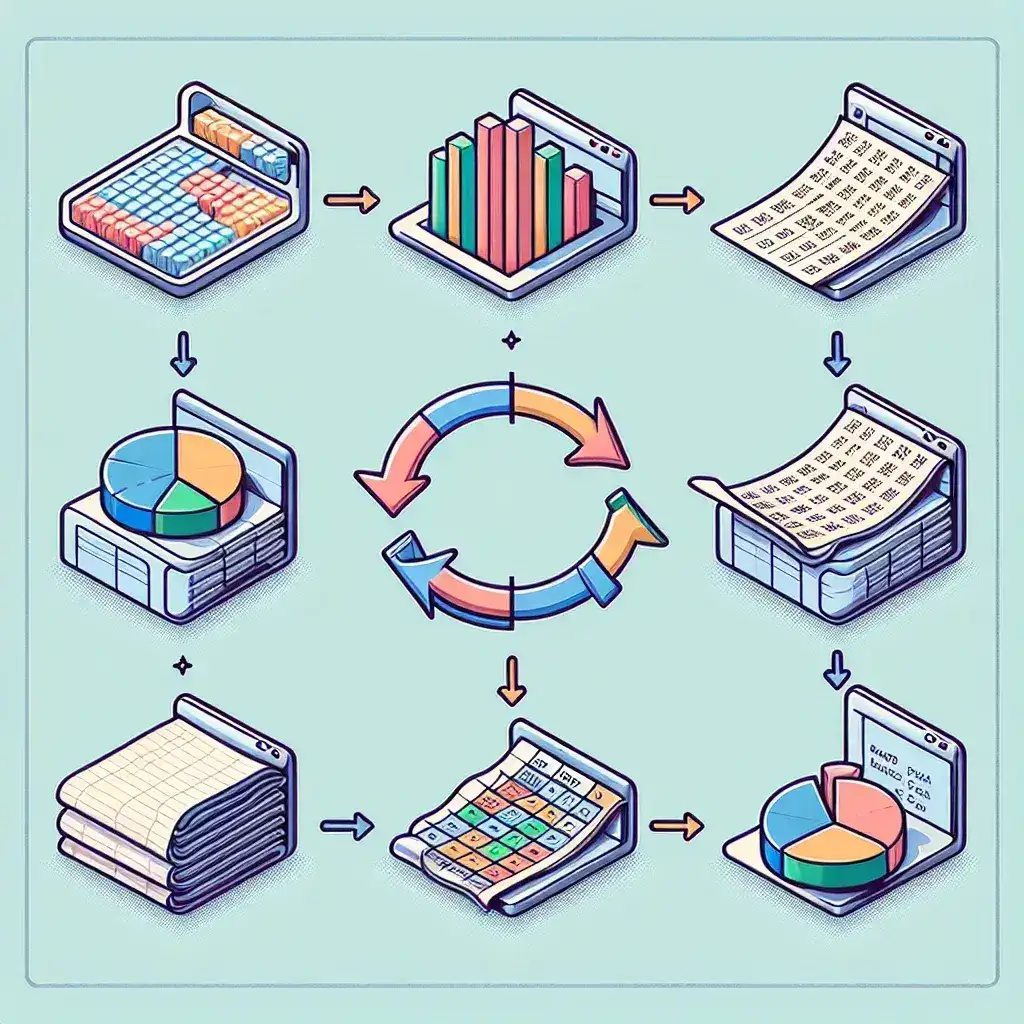Microsoft Excel es un excelente software para la visualización y análisis de datos. Utiliza un sistema de hojas de cálculo que te permite organizar, calcular, almacenar y manipular tus datos con fórmulas.
En caso de que estés trabajando con grandes conjuntos de datos, puedes beneficiarte aprendiendo a usar las Estadísticas Descriptivas en Excel. Las Estadísticas Descriptivas resumirán tu conjunto de datos, proporcionando un resumen de las estadísticas clave de tus datos. Aquí tienes una guía sencilla para empezar.
Cómo agregar Análisis de Datos a Excel
Antes de que puedas usar la herramienta de Estadísticas de Datos, necesitas instalar el complemento Análisis de Datos de Excel. Para hacer esto, haz clic en Archivo > Propiedades > Complementos. En la parte inferior, donde dice Administrar, haz clic en Ir…
En la nueva ventana que aparece, asegúrate de tener marcado el Análisis de Datos. Una vez hecho esto, haz clic en Aceptar y la herramienta estará bajo la pestaña Datos en Excel.
Cómo ejecutar estadísticas descriptivas
Para usar las Estadísticas Descriptivas, primero necesitas ir a Datos > Análisis de Datos. Entre las opciones disponibles, haz clic en Estadísticas Descriptivas y luego haz clic en Aceptar.
El Rango de Entrada es el más importante. Aquí necesitas seleccionar tus datos. Puedes hacer esto seleccionando la primera fila en Excel y luego seleccionando la última fila mientras mantienes presionada la tecla Shift en tu teclado.
Aquí tienes todas las opciones explicadas:
Rango de Entrada
Selecciona las variables que deseas analizar. Puedes agregar múltiples variables, pero deben formar un bloque contiguo.
Agrupadas por
Elige cómo deseas organizar las variables.
Etiquetas en la primera fila
Si tienes etiquetas en la primera fila, debes marcar esta opción.
Rango de Salida
Selecciona el rango en tu hoja de cálculo donde deseas ver los resultados.
Nueva Hoja de Trabajo
Los resultados aparecerán en una nueva hoja de trabajo.
Nuevo Libro
Los resultados aparecerán en un nuevo libro de trabajo.
Estadísticas resumidas
Esta opción mostrará la mayoría de las estadísticas descriptivas.
Nivel de confianza para la media
Esta opción mostrará el intervalo de confianza para la media.
K-ésimo Mayor
Esta opción mostrará el valor más alto por defecto. Si ingresas el número dos, mostrará el segundo valor más alto; el número tres mostrará el tercer valor más alto, y así sucesivamente.
K-ésimo Menor
Esta opción mostrará el valor más bajo por defecto. Si ingresas el número dos, mostrará el segundo valor más bajo; el número tres mostrará el tercer valor más bajo, y así sucesivamente.
Cómo leer los resultados
Media
El valor promedio de tus datos. También puedes usar la función =AVERAGE(dato).
Error estándar
Es un término estadístico que usa la desviación estándar para medir la precisión con la que la distribución de la muestra representa a una población. Cuanto más alto sea el Error Estándar, mayor será la variabilidad. También puedes usar la función =STDEV.S(dato)/SQRT(COUNT(dato)).
Mediana
Muestra el número medio en una lista ordenada.
Moda
Muestra el valor que más se repite en tus datos. También puedes usar la función =MODE.SNGL(dato).
Desviación estándar
Medirá la desviación estándar para tu conjunto de datos. También puedes usar la función =STDEV.S(dato).
Varianza de la muestra
Muestra el cuadrado de la desviación estándar. También puedes usar la función =VAR.S(dato).
Curtois
Muestra cuánto difieren las colas de una distribución de las colas de una distribución normal. Por defecto, la distribución normal tendrá un valor de Curtois de cero.
Asimetría
Mide la asimetría de tu conjunto de datos, donde cero indica una distribución perfectamente simétrica. También puedes usar la función =SKEW(dato).
Rango
Muestra la diferencia entre los valores más grandes y más pequeños en tus datos.
Mínimo
Muestra el valor mínimo en tu conjunto de datos. También puedes usar la función =MIN(dato).
Máximo
Muestra el valor máximo en tu conjunto de datos. También puedes usar la función =MAX(dato).
Suma
Muestra el total de todos los valores en tu conjunto de datos. También puedes usar la función =SUM(dato).
Cuenta
Contará el número de valores en tus datos.
Mayor(2)
Muestra el número más grande en tu conjunto de datos según el número que escogiste para la opción K-ésimo Mayor.
Menor(2)
Muestra el número más pequeño en tu conjunto de datos según el número que escogiste para la opción K-ésimo Menor.
Nivel de confianza(95.0%)
Muestra el nivel de confianza al 95% para tus datos.
Explora el análisis de datos avanzado con el complemento Análisis de Datos
El complemento Análisis de Datos de Excel te permite realizar análisis más avanzados para tus datos. Te da una herramienta para calcular fácilmente una serie de estadísticas descriptivas simples para tu conjunto de datos, incluyendo media, mínimo, máximo, desviación estándar y otras.